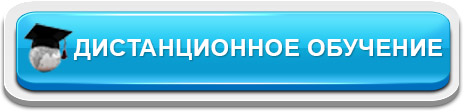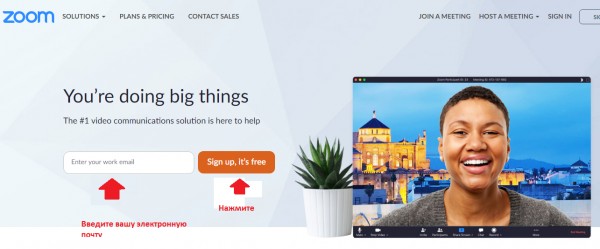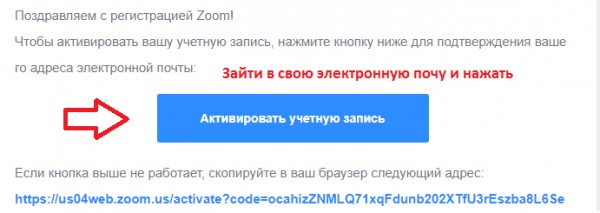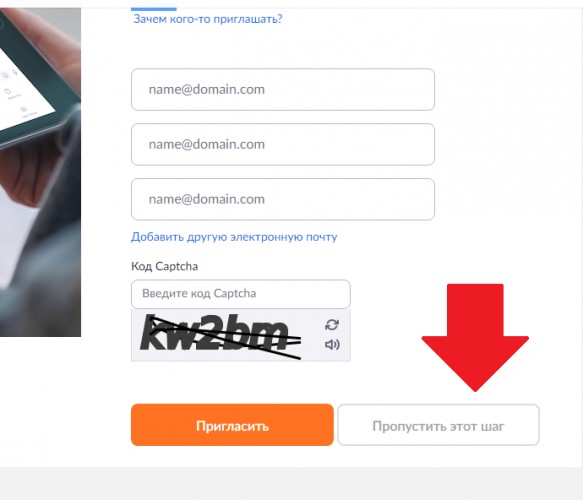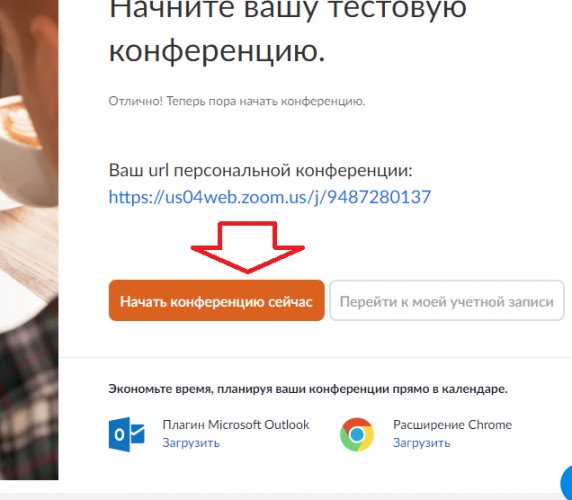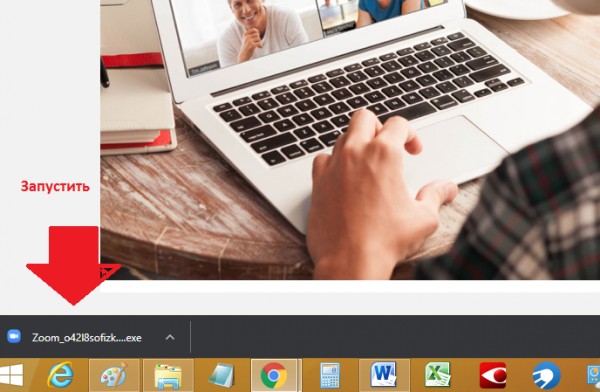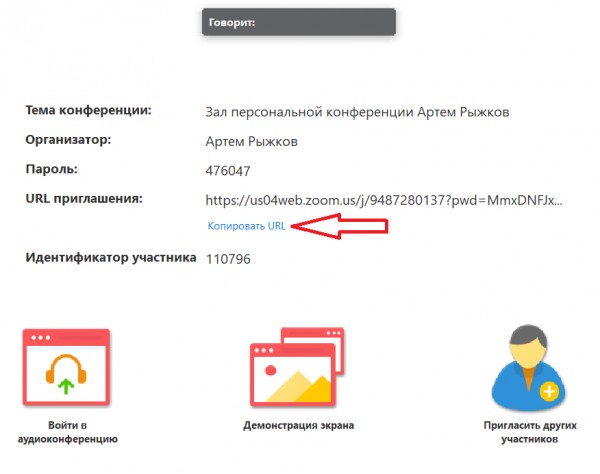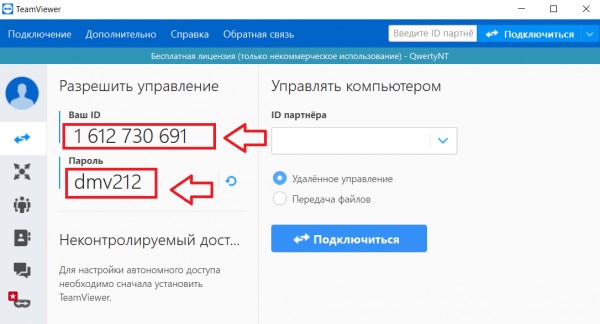Программы для дистанционного обучения
Минимальный набор программ для компьютера
Microsoft Office 2010 (Пробная версия)
WinRar или 7zip
Klite codec
Aimp
Adobe Reader
Skype
Зоркий глаз
Мессенджеры
Система мгновенного обмена сообщениями, Система обмена мгновенными сообщениями, Мессенджер (англ. Instant messaging, IM) — службы мгновенных сообщений (Instant Messaging Service, IMS), программы онлайн-консультанты (OnlineSaler) и программы-клиенты (Instant Messenger, IM) для обмена сообщениями в реальном времени через Интернет. Могут передаваться текстовые сообщения, звуковые сигналы, изображения, видео, а также производиться такие действия, как совместное рисование или игры. Многие из таких программ-клиентов могут применяться для организации групповых текстовых чатов или видеоконференций.
Наиболее популярными мессенджерами являются:
Для добавления собеседника в мессенджер нужно знать его номер телефона. Для создания классов, рабочих групп и т.п. используются группы, где можно сгруппировать контакты и делать рассылки. Конкурентым преимуществом мессенджера от почты или ЛК (например в АИС Сетевой город) является то, что общение происходит в режиме реального времени с возможностью отслеживания ваших сообщений (сообщение отправлено/дошло/прочитано/пишет ответ).
Обращаем ваше внимание, что все перечисленные мессенджеры можно установить не только на смартфон, но и на компьютер, что позволит упростить набор текста.
Видеоконференция Zoom
Видеоконференция (от англ. videoconference) — область информационной технологии, обеспечивающая одновременно двустороннюю передачу, обработку, преобразование и представление интерактивной[источник не указан 2321 день] информации на расстоянии в режиме реального времени с помощью аппаратно-программных средств вычислительной техники.
Взаимодействие в режиме видеоконференций также называют сеансом видео-конференц-связи.
Видео-конференц-связь[1] (ВКС) — это телекоммуникационная технология интерактивного[источник не указан 2321 день] взаимодействия трех и более удалённых абонентов, при которой между ними возможен обмен аудио- и видеоинформацией в реальном времени, с учётом передачи управляющих данных.
В качестве основной платформы для проведения ВКС мы будем использовать программу zoom. Для установки программы zoom у вас должна быть зарегистрирована личная электронная почта (mail.ru, yandex, gmail и др.).
1.Зайдите на сайт https://zoom.us/ Введите вашу электронную почту и кнопку "sign up" или "бесплатная регистрация"
2. Введите код с картинки
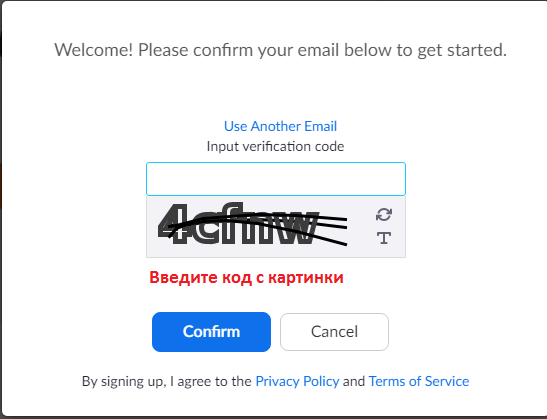
3. Зайдите в свою почту, найдите письмо от Zoom и нажмите на "Активировать учетную запись"
4. Заполните форму (запишите ваш пароль / эл. почту чтобы не забыть)
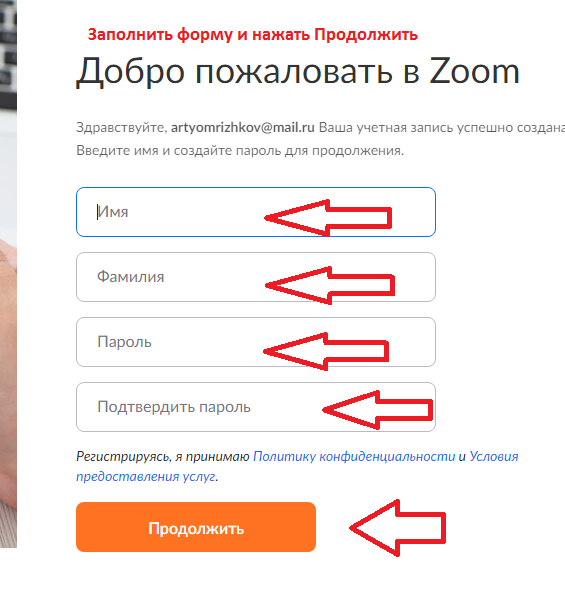
5. Нажмите "Пропустить этот шаг"
6. Нажмите "Начать конференцию сейчас"
7.Запустите скачанный файл ("Войти в", а ученики будут выбирать "Войти в конференцию").
8. Введите ваш адрес электронной почты и пароль. Протестируйте камеру и звук.
9. Разошлите участникам конференции ссылку на конференцию через АИС Сетевой город или мессенджеры.
10. Прежде чем начать пользоваться ВКС Zoom настоятельно рекомендуем вам познакомиться с ее возможностями самостоятельно. В качестве "устройства ученика" рекомендуем вам скачать на телефон программу zoom (через Play market) открыть вашу ссылку на ВКС и протестировать звук, видео, возможность переключения между камерой и экраном компьютера и т.п.
Программы для дистанционной помощи учителям
Если у вас возникают технические проблемы вашего оборудования, то у нас есть возможность помочь вам дистанционно. Вы можете использовать на выбор Ammy Admin или Teamviewer – программы удаленного доступа. Для установки вам необходимо выполнить следующие действия:
*Порядок, описанный ниже, может отличаться от вашей операционной системы.
**В некоторых случаях Антивирусные программы могут мешать работе программам дистанционного доступа к вашему компьютеру, поэтому лучше их отключить на время работы.
Ammyy Admin
2.Запустить архив, ввести пароль 123
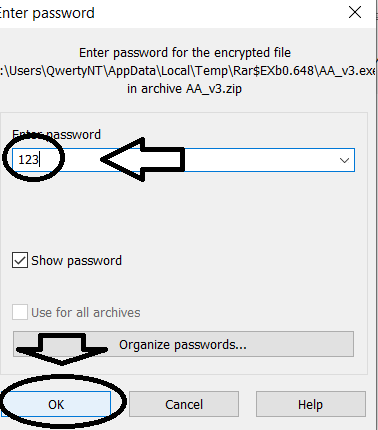
3.Нажать "Подробнее"
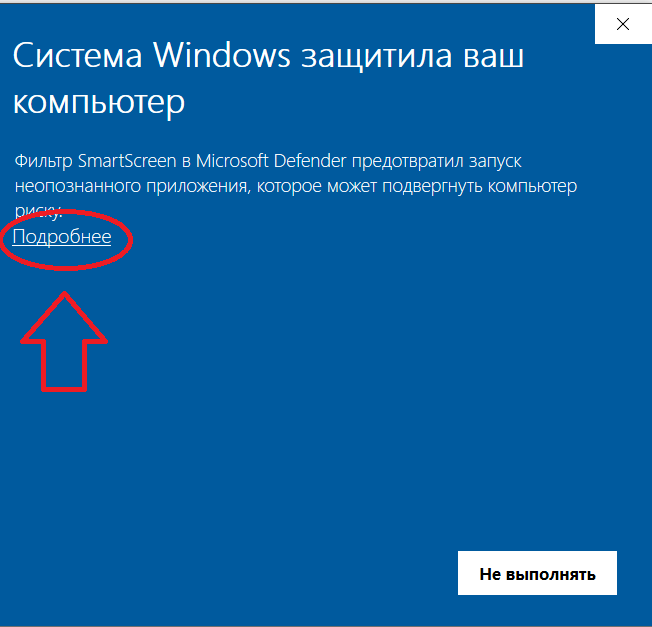
4.Нажать "Выполнить в любом случае"
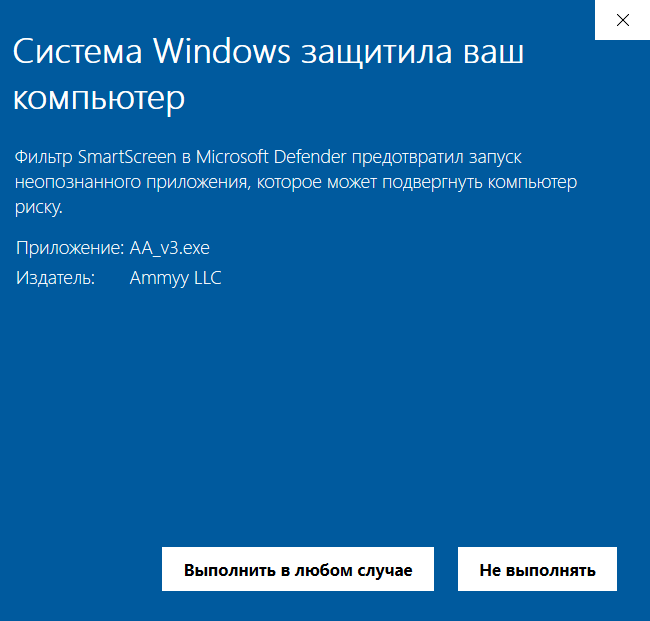
5. Нажать "Да".
6. Нажать "Принять лицензионное соглашение и продолжить"
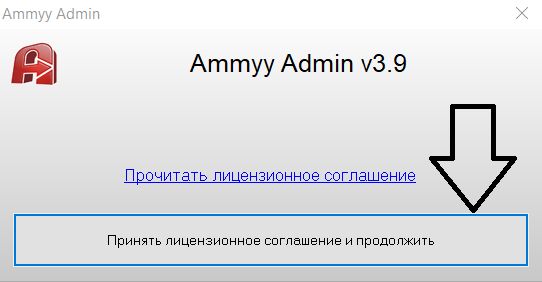
7. Сообщить ID и пароль
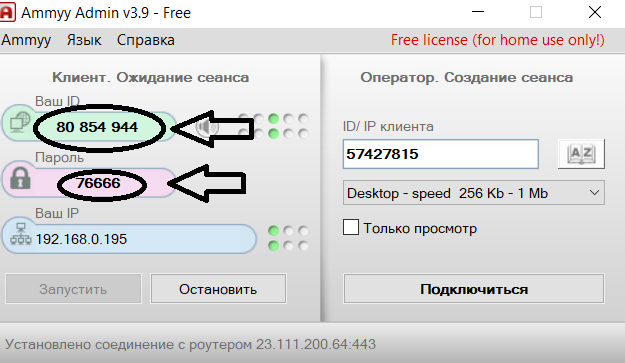
8. Обязательно разрешить запрос на подключение к вашему ПК
Teamviewer
2. Запустить скачанный файл, если система запросит разрешение на запуск - нажать "Выполнить в любом случае" и "Да"
3. Выбрать следующие параметры и нажать "Принять и установить"
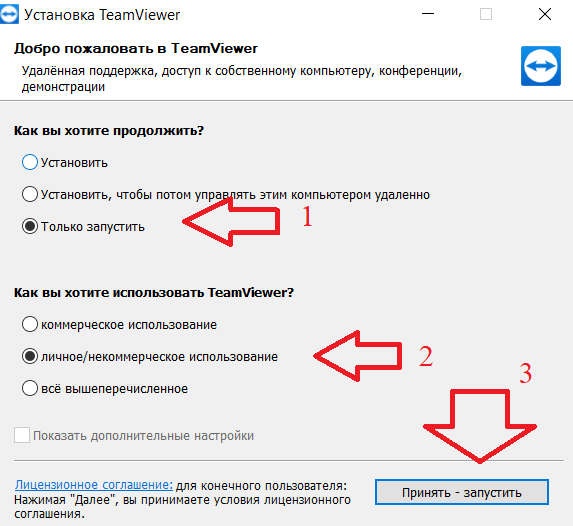
4. Нажать "Да"
5. Сообщить ID и пароль
6. Обязательно разрешить запрос на подключение к вашему ПК