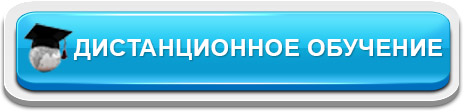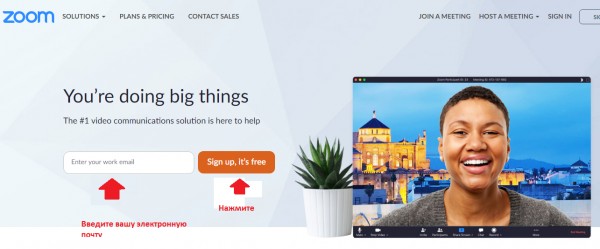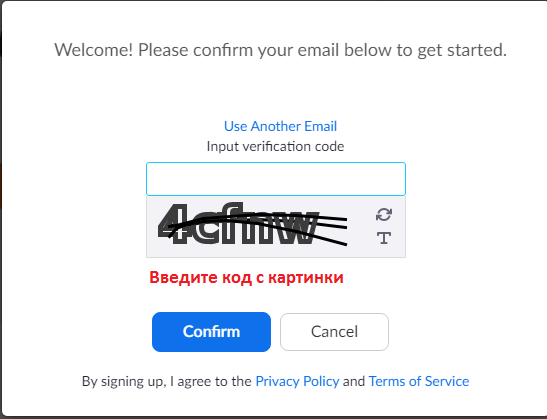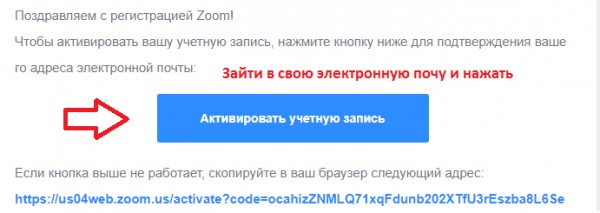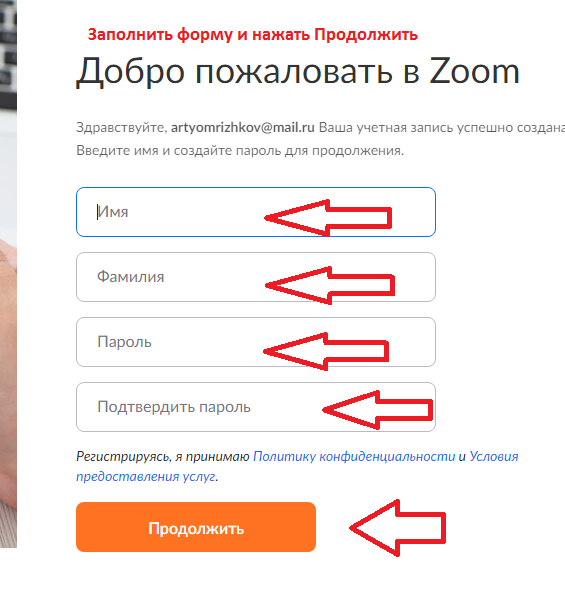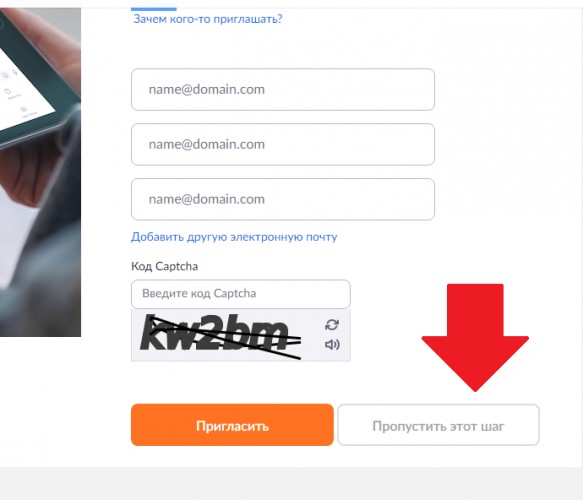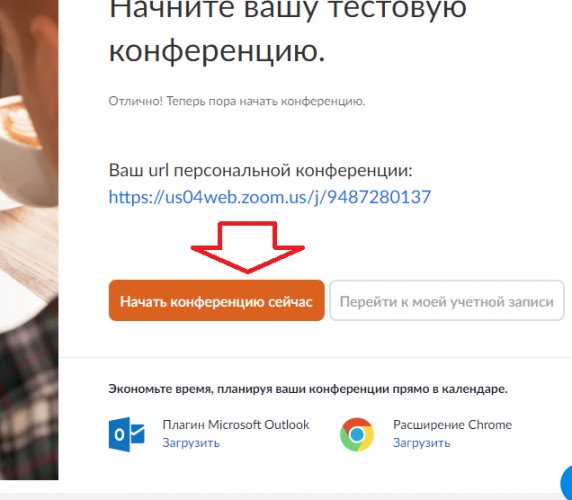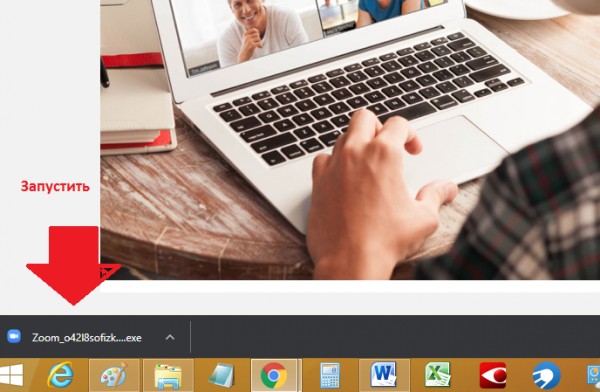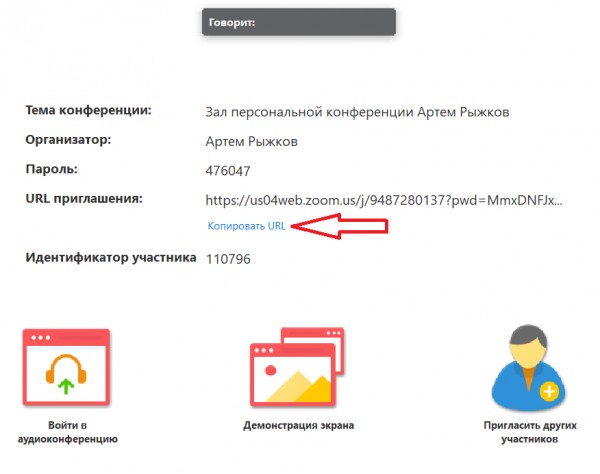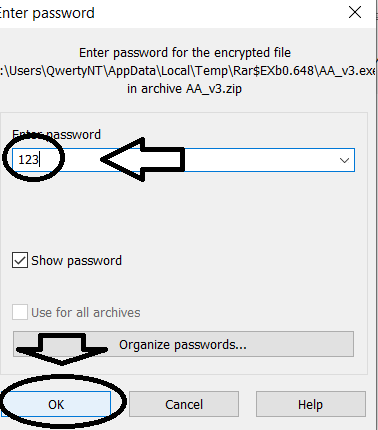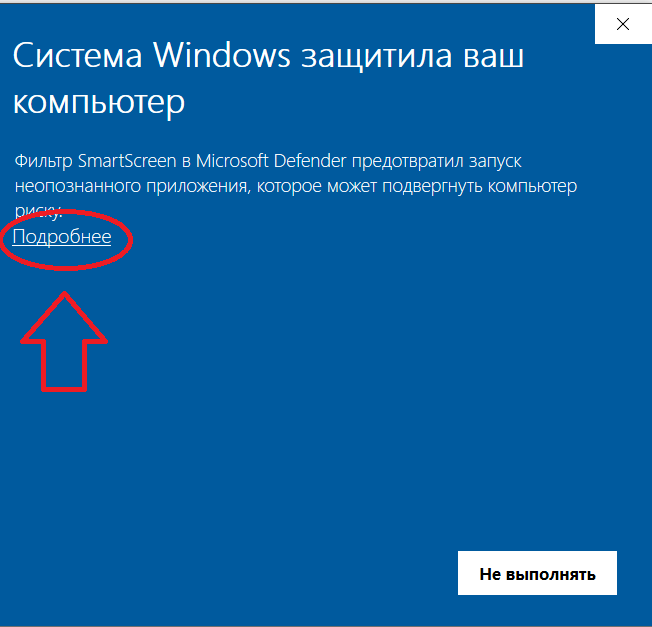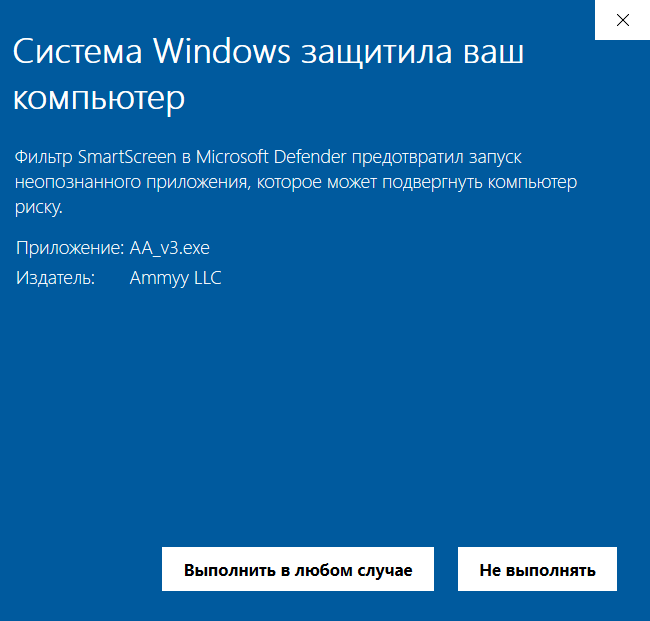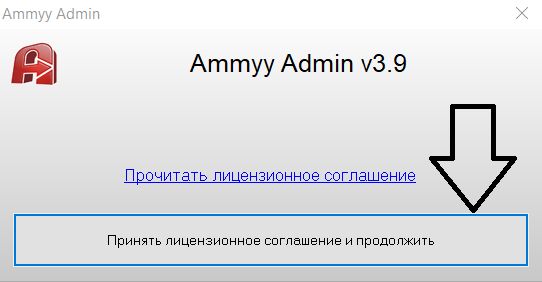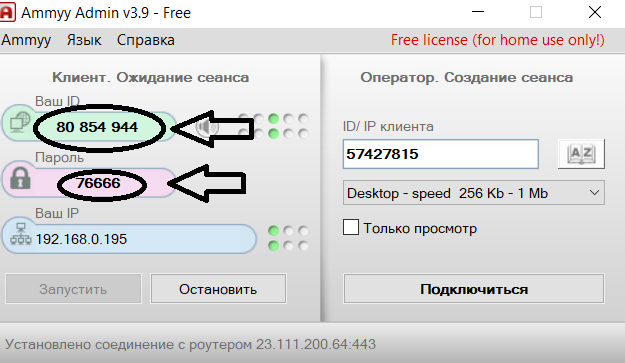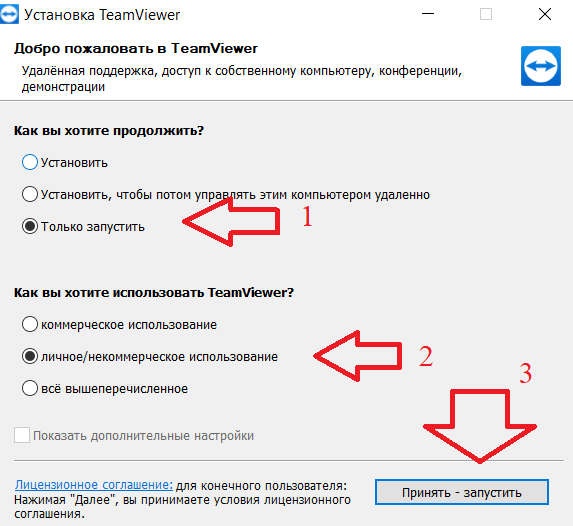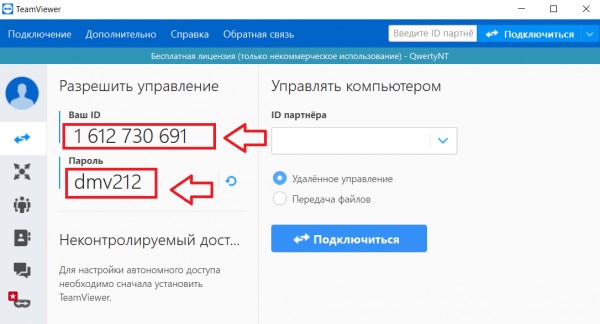Программы для дистанционного обученияПрограммы для дистанционного обучения
Минимальный набор программ для компьютера
Мессенджеры
Система мгновенного обмена сообщениями, Система обмена мгновенными сообщениями, Мессенджер (англ. Instant messaging, IM) — службы мгновенных сообщений (Instant Messaging Service, IMS), программы онлайн-консультанты (OnlineSaler) и программы-клиенты (Instant Messenger, IM) для обмена сообщениями в реальном времени через Интернет. Могут передаваться текстовые сообщения, звуковые сигналы, изображения, видео, а также производиться такие действия, как совместное рисование или игры. Многие из таких программ-клиентов могут применяться для организации групповых текстовых чатов или видеоконференций.
Наиболее популярными мессенджерами являются:
Для добавления собеседника в мессенджер нужно знать его номер телефона. Для создания классов, рабочих групп и т.п. используются группы, где можно сгруппировать контакты и делать рассылки. Конкурентым преимуществом мессенджера от почты или ЛК (например в АИС Сетевой город) является то, что общение происходит в режиме реального времени с возможностью отслеживания ваших сообщений (сообщение отправлено/дошло/прочитано/пишет ответ).
Обращаем ваше внимание, что все перечисленные мессенджеры можно установить не только на смартфон, но и на компьютер, что позволит упростить набор текста.
Видеоконференция Zoom
Видеоконференция (от англ. videoconference) — область информационной технологии, обеспечивающая одновременно двустороннюю передачу, обработку, преобразование и представление интерактивной[источник не указан 2321 день] информации на расстоянии в режиме реального времени с помощью аппаратно-программных средств вычислительной техники.
Взаимодействие в режиме видеоконференций также называют сеансом видео-конференц-связи.
Видео-конференц-связь[1] (ВКС) — это телекоммуникационная технология интерактивного[источник не указан 2321 день] взаимодействия трех и более удалённых абонентов, при которой между ними возможен обмен аудио- и видеоинформацией в реальном времени, с учётом передачи управляющих данных.
В качестве основной платформы для проведения ВКС мы будем использовать программу zoom. Для установки программы zoom у вас должна быть зарегистрирована личная электронная почта (mail.ru, yandex, gmail и др.).
1.Зайдите на сайт https://zoom.us/ Введите вашу электронную почту и кнопку "sign up" или "бесплатная регистрация"
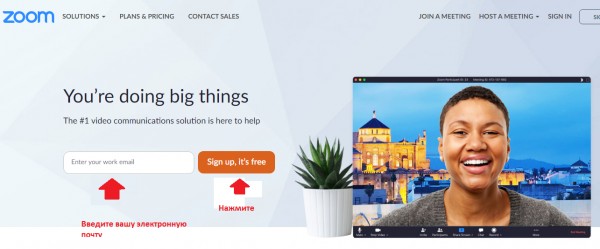
2. Введите код с картинки
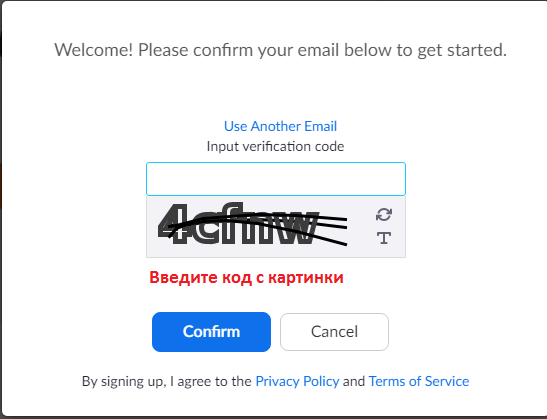
3. Зайдите в свою почту, найдите письмо от Zoom и нажмите на "Активировать учетную запись"
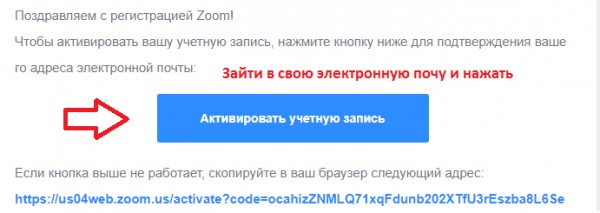
4. Заполните форму (запишите ваш пароль / эл. почту чтобы не забыть)
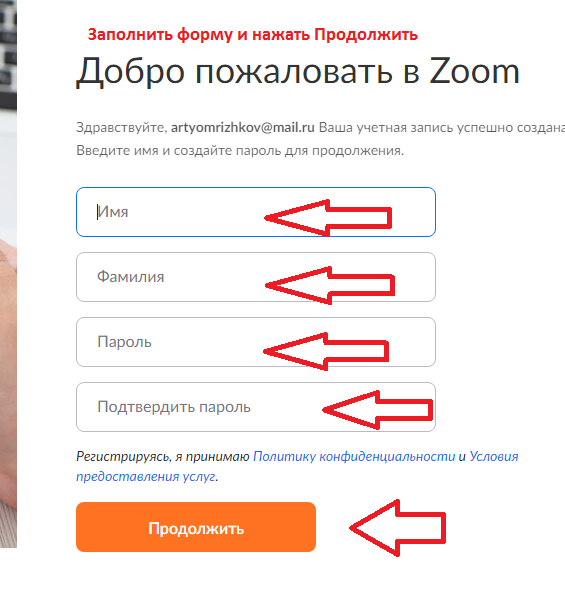
5. Нажмите "Пропустить этот шаг"
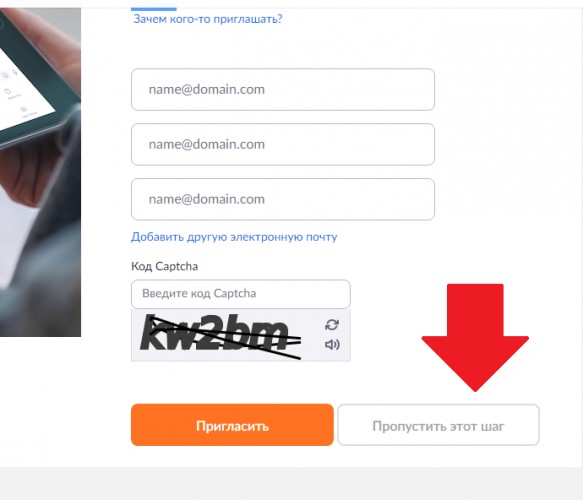
6. Нажмите "Начать конференцию сейчас"
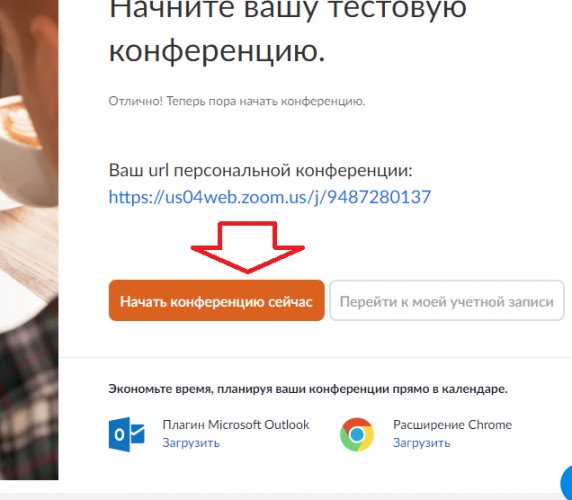
7.Запустите скачанный файл ("Войти в", а ученики будут выбирать "Войти в конференцию").
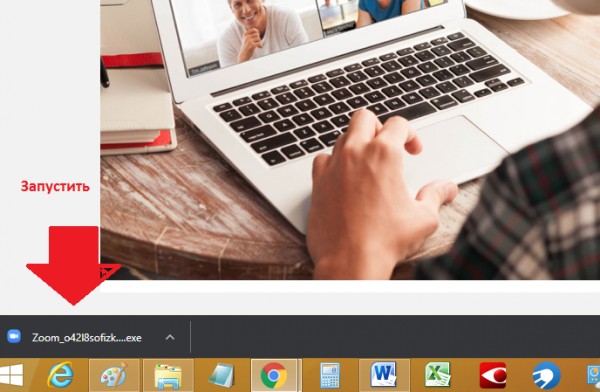
8. Введите ваш адрес электронной почты и пароль. Протестируйте камеру и звук.
9. Разошлите участникам конференции ссылку на конференцию через АИС Сетевой город или мессенджеры.
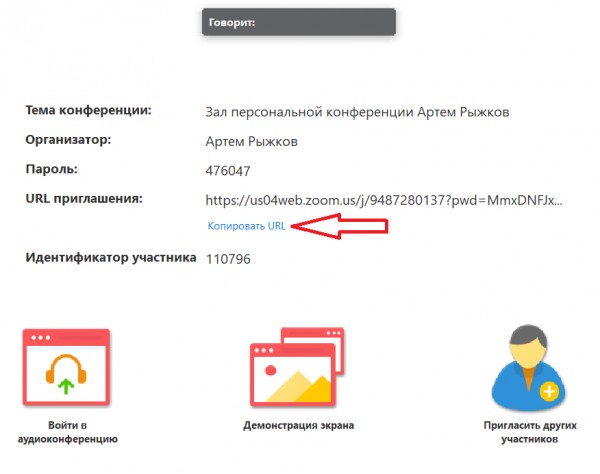
10. Прежде чем начать пользоваться ВКС Zoom настоятельно рекомендуем вам познакомиться с ее возможностями самостоятельно. В качестве "устройства ученика" рекомендуем вам скачать на телефон программу zoom (через Play market) открыть вашу ссылку на ВКС и протестировать звук, видео, возможность переключения между камерой и экраном компьютера и т.п.
Программы для дистанционной помощи учителям
Если у вас возникают технические проблемы вашего оборудования, то у нас есть возможность помочь вам дистанционно. Вы можете использовать на выбор Ammy Admin или Teamviewer – программы удаленного доступа. Для установки вам необходимо выполнить следующие действия:
*Порядок, описанный ниже, может отличаться от вашей операционной системы.
**В некоторых случаях Антивирусные программы могут мешать работе программам дистанционного доступа к вашему компьютеру, поэтому лучше их отключить на время работы.
Ammyy Admin
1.Скачать архив
2.Запустить архив, ввести пароль 123
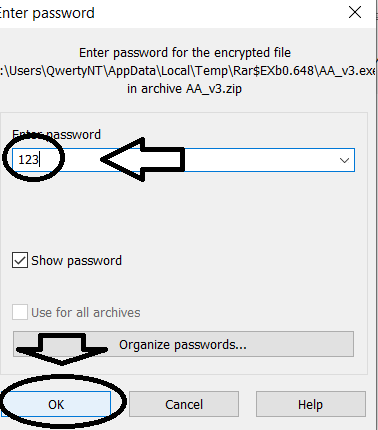
3.Нажать "Подробнее"
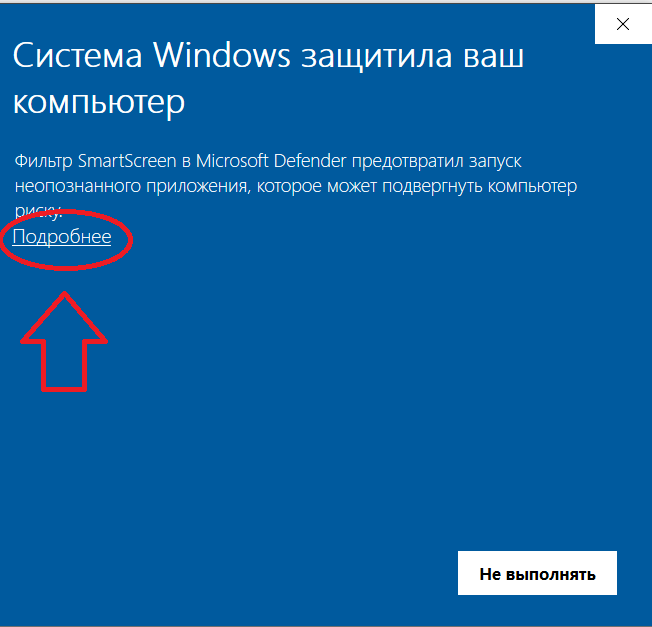
4.Нажать "Выполнить в любом случае"
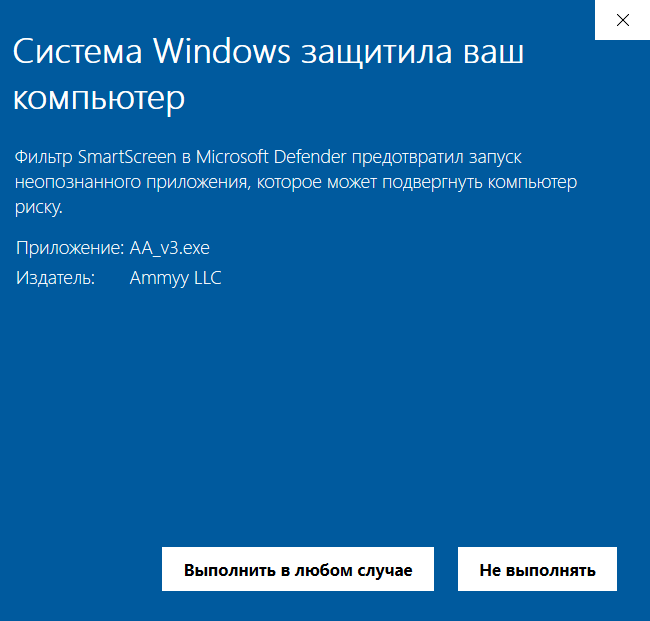
5. Нажать "Да".
6. Нажать "Принять лицензионное соглашение и продолжить"
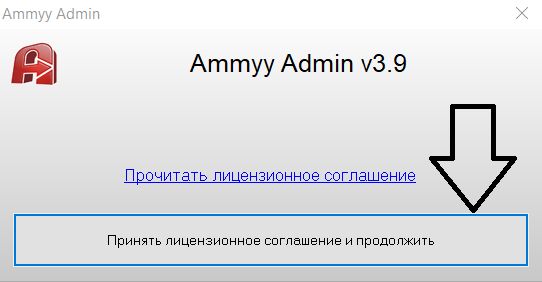
7. Сообщить ID и пароль
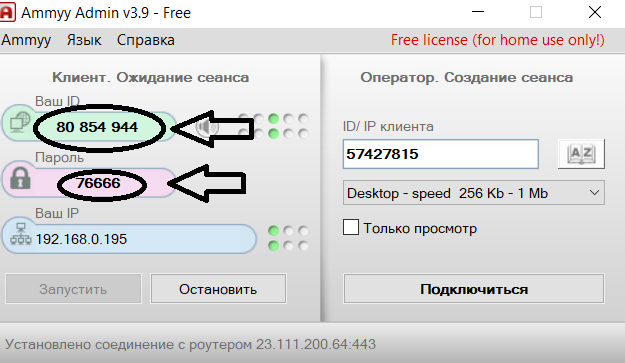
8. Обязательно разрешить запрос на подключение к вашему ПК
Teamviewer
1. Скачать программу
2. Запустить скачанный файл, если система запросит разрешение на запуск - нажать "Выполнить в любом случае" и "Да"
3. Выбрать следующие параметры и нажать "Принять и установить"
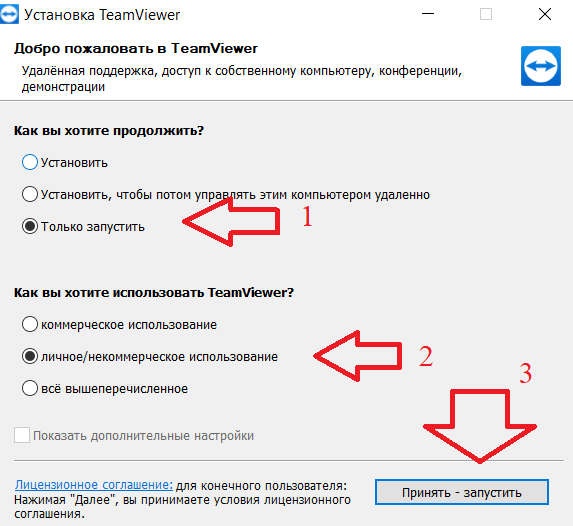
4. Нажать "Да"
5. Сообщить ID и пароль
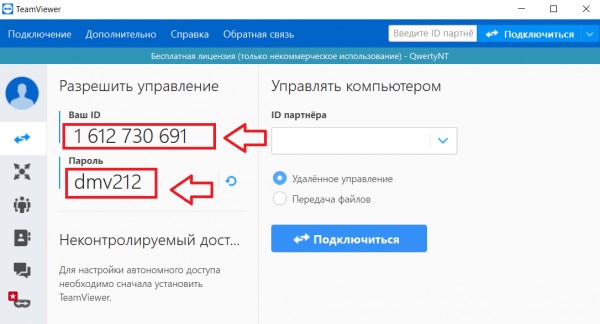
6. Обязательно разрешить запрос на подключение к вашему ПК |